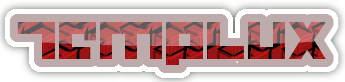Download Atom for Windows: A Versatile Text Editor for Developers
I am excited to share my experience with the Atom text editor download. This powerful tool is perfect for developers like me who need a flexible and customizable text editor. Whether I am working on a small project or a large application, Atom has everything I need.
For those using Atom for Windows 10, the installation process is straightforward. I found that the interface is user-friendly, making it easy to navigate through various features. If you are on Windows 11, you can also enjoy the benefits of Atom download for Windows 11, which ensures compatibility with the latest updates.
I remember when I was using Windows 7; I was thrilled to discover that I could also access Atom download for Windows 7. This means that even older systems can take advantage of this amazing text editor.
For users with different system architectures, Atom offers both the Atom 32-bit version and the Atom 64-bit download. This flexibility allows me to choose the version that best suits my computer’s specifications.
What is Atom?
I love using the Atom text editor because it is an amazing tool for anyone who writes code. As an Atom open-source editor, it allows me to customize my workspace and make it truly my own. This flexibility is one of the reasons I enjoy working with it so much.
Overview of Atom as a Text Editor
In my Atom text editor review, I found that it is perfect for developers. The interface is clean and easy to use, which helps me focus on my code without distractions. I appreciate how Atom supports various programming languages, making it a versatile choice for anyone in the coding community.
Features of Atom for Coding and Programming
Atom editor features are impressive! One of my favorites is Atom syntax highlighting, which makes it easy to read and understand my code. Additionally, the Atom customization options allow me to tweak the editor to fit my personal style and workflow. Here are some features I love:
- Syntax Highlighting: Helps me quickly identify different elements in my code.
- Customization Options: I can change themes and layouts to suit my preferences.
- Packages: I can add new functionalities easily.
Overall, Atom has everything I need to enhance my coding experience!
How to Download Atom for Windows
Downloading Atom for Windows is a simple process that I found to be quite enjoyable. Whether I am using Windows 10, 11, or even 7, I can easily get started with this powerful text editor. Here’s how I do it:
Step-by-Step Guide to Download Atom for Windows 10
- Visit the Official Website: I go to the Atom website to find the latest version.
- Select the Windows Version: I choose the Atom download for Windows 10 option.
- Download the Installer: I click on the download button and wait for the file to save on my computer.
- Run the Installer: Once the download is complete, I double-click the installer to start the Atom IDE setup.
- Follow the Prompts: I follow the on-screen instructions to complete the installation.
This process is quick and easy, allowing me to start coding in no time!
Download Atom for Windows 11: Installation Instructions
For those of us using Windows 11, the steps are quite similar. Here’s how I download Atom for Windows 11:
- Go to the Atom Website: I make sure to visit the official site for the latest version.
- Choose the Right Download: I select the Atom download for Windows 11 option.
- Download the File: I click the download button and save the file to my computer.
- Install Atom: I run the installer and follow the prompts to set it up.
- Access Community Support: If I have any questions, I can always reach out to the Atom community support for help.
This way, I can enjoy all the features Atom has to offer on my Windows 11 machine!
Download Atom for Windows 7: 32-bit and 64-bit Options
If I’m using Windows 7, I have the option to choose between the 32-bit and 64-bit versions. Here’s how I download Atom for Windows 7:
- Visit the Atom Download Page: I go to the official Atom download page.
- Select the Version: I decide whether I need the Atom 32-bit version or the Atom 64-bit download.
- Download the Installer: I click on the appropriate link to download the installer.
- Run the Setup: After downloading, I run the installer to begin the setup.
- Complete the Installation: I follow the instructions to finish installing Atom on my Windows 7 system.
This flexibility ensures that I can use Atom no matter what version of Windows I have!
Atom for PC: Customization and Usability
I truly enjoy using Atom for PC because it offers amazing Atom customization options that let me personalize my coding environment. With a few clicks, I can change the look and feel of the editor to match my style.
The ability to select different Atom themes and plugins makes my experience even better. I can choose themes that are easy on the eyes, which helps me focus on my work for longer periods.
Customizable Interface for Developers
As an Atom for developers, I find the interface incredibly user-friendly. The Atom keyboard shortcuts are a game-changer for me. They allow me to navigate through my code quickly and efficiently.
Here are some of my favorite shortcuts:
- Ctrl + P: Quickly open files.
- Ctrl + Shift + P: Access the command palette.
- Ctrl + /: Comment or uncomment lines of code.
These shortcuts save me time and help me stay productive while coding!
Plugins and Extensions for Enhanced Functionality
One of the best features of Atom is its support for Atom editor extensions. These extensions add extra functionality that I find essential for my projects.
Using the Atom package manager, I can easily install and manage these extensions. Here’s a list of some popular extensions I love:
- Teletype: Collaborate with others in real-time.
- Minimap: Get a bird’s-eye view of my code.
- Linter: Catch errors as I type.
With these tools, I can enhance my coding experience and make my workflow smoother!
Recommended Apps for Developers
As a developer, I often explore various applications that can enhance my coding experience. Among them, I find the Best Open Source Apps for Coding to be incredibly valuable. These apps not only provide flexibility but also foster a collaborative environment for coding.
Best Open Source Apps for Coding
When I think about the best open-source apps, Atom for collaborative coding stands out. It allows me to work with others seamlessly, making teamwork a breeze. Additionally, Atom for web development is another feature I appreciate. It provides me with the tools I need to create stunning websites efficiently.
- Collaboration: Work with teammates in real-time.
- Web Development: Build and design websites effortlessly.
Alternatives to Atom: Other Text Editors
While I love using Atom, I also consider other options. For instance, the Atom for Mac comparison shows that it runs smoothly on macOS, making it a great choice for Apple users. On the other hand, Atom for Linux is equally impressive, providing a robust coding environment for Linux enthusiasts.
| Text Editor | Mac Compatibility | Linux Compatibility |
|---|---|---|
| Atom | Yes | Yes |
| Sublime Text | Yes | Yes |
| Visual Studio Code | Yes | Yes |
In my journey as a developer, exploring these alternatives has broadened my understanding of coding tools. Each editor has its unique features, and I enjoy discovering what works best for me!
Common Issues and Troubleshooting
I often encounter some common issues while using the Atom text editor. These challenges can be frustrating, but with a little troubleshooting, I can usually resolve them quickly.
OOPS! This is Embarrassing…: Common Errors in Atom
Sometimes, I face Common Errors in Atom that can disrupt my workflow. Here are a few that I have experienced:
- File Not Opening: Occasionally, I find that files won’t open. I usually check if the file path is correct.
- Plugins Not Working: Sometimes, my plugins may not function as expected. I often try disabling and re-enabling them to see if that helps.
- Slow Performance: If Atom feels sluggish, I clear the cache or restart the editor.
When I run into these issues, I can always rely on Atom community support to find solutions or tips from other users.
Legal Considerations When Using Open Source Software
As I explore the Atom open-source editor, I also think about the legal aspects of using open-source software. Here are some key points I keep in mind:
- Licensing: I always check the licensing agreements to ensure I comply with the terms.
- Attribution: If I use any open-source code, I make sure to give proper credit to the original authors.
- Updates: I stay informed about updates to the software to ensure I am using the latest version.
For Atom for developers, understanding these legal considerations is essential to ensure I am using the software responsibly and ethically.
Programming Languages Supported by Atom
I love how Atom supports a variety of programming languages. This makes it a fantastic choice for anyone looking to dive into coding. Whether I am a beginner or an experienced developer, Atom has something to offer for everyone.
Multi-language Support in Atom
One of the best features of Atom is its multi-language support in Atom. This means I can work on different programming languages without needing to switch editors. It’s like having a toolbox that has all the tools I need in one place!
Here are some languages I can code in using Atom:
- JavaScript
- HTML
- CSS
- Python
- Ruby
This flexibility makes it easier for me to learn and experiment with new languages. I can start with simple projects and gradually take on more complex ones.
Integrating Atom with Java Development Kit and Other Tools
When I think about using Atom for coding, I can’t help but mention how it integrates seamlessly with various tools. For instance, Atom for Java development allows me to set up my environment quickly. I can easily write, compile, and run Java programs without any hassle.
Additionally, I appreciate the Atom Python support that helps me with Python scripting. This makes it simple for me to create scripts and automate tasks.
Here’s a list of other languages I can work with in Atom:
- Atom for PHP programming: Perfect for web development.
- Atom for Ruby on Rails: Great for building web applications.
- Atom for C++ coding: Ideal for system programming.
With these integrations, I feel empowered to tackle any coding challenge that comes my way!
Frequently Asked Questions
I often get questions about Atom, and I’m excited to share the answers! Here are some of the most common inquiries I encounter.
What is the best version of Atom for Windows?
When it comes to choosing the best version of Atom for Windows, I always recommend the latest version available. It usually includes the newest features and bug fixes. I find that using the most updated version enhances my coding experience significantly.
- Windows 10: This version runs smoothly and supports all the latest updates.
- Windows 11: I enjoy the compatibility and performance improvements.
- Windows 7: Even older systems can benefit from Atom, making it a versatile choice.
Can I use Atom on Mac?
Absolutely! I love using Atom for Mac. It provides a seamless experience for macOS users. The Atom for Mac comparison shows that it performs exceptionally well, just like on Windows.
- User Interface: The interface is clean and easy to navigate.
- Performance: I find it runs smoothly without any lag.
- Customization: Just like on Windows, I can customize it to fit my needs.
Is Atom suitable for beginners in programming?
Yes, Atom is perfect for coding beginners! I remember when I first started, and I found Atom for coding beginners to be incredibly helpful. The Atom editor tutorials are easy to follow and guide me through the basics of coding.
- User-Friendly: The interface is intuitive, making it easy for newcomers.
- Learning Resources: There are plenty of tutorials available to help beginners get started.
- Community Support: I can always find help from the community when I have questions.
In my journey with Atom, I’ve learned so much, and I believe anyone can benefit from using it!